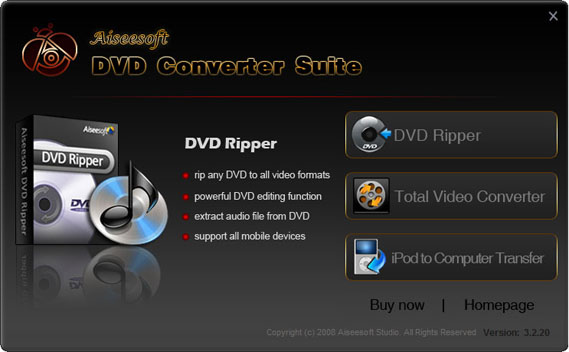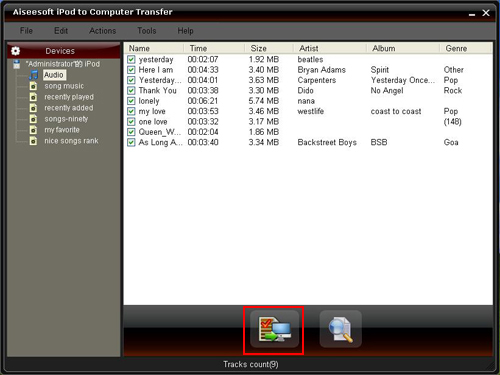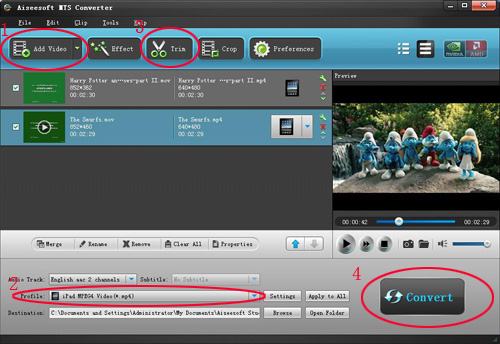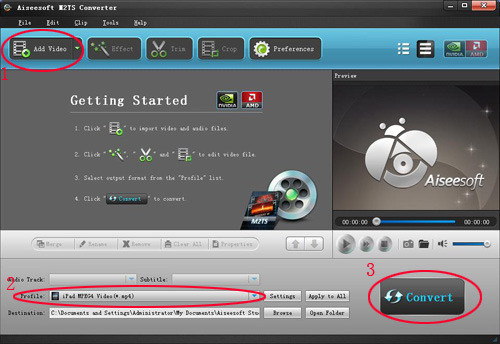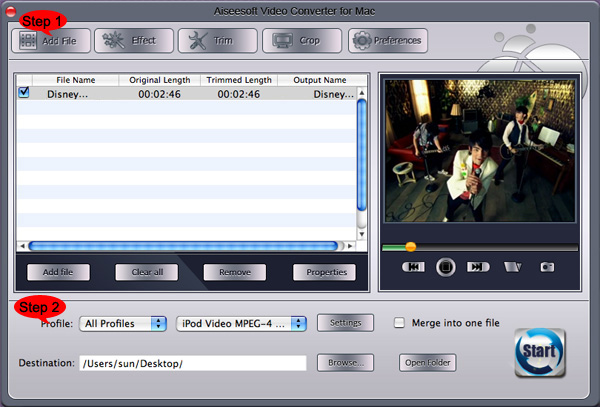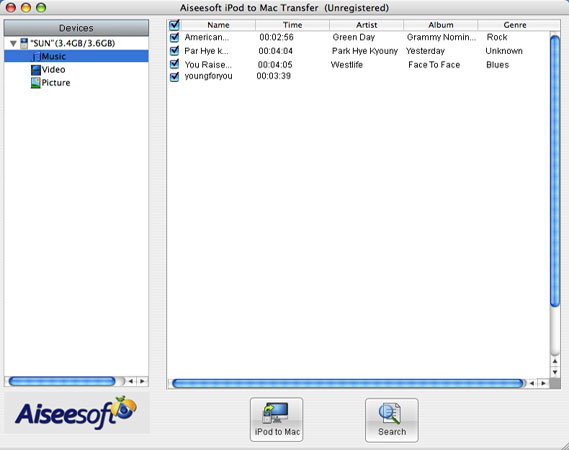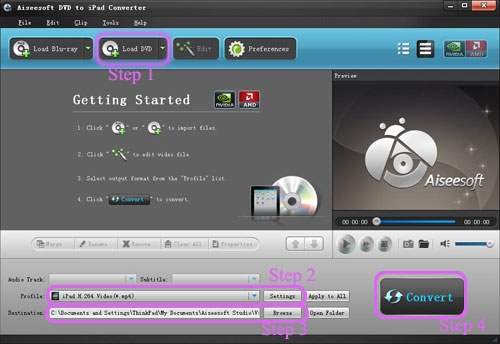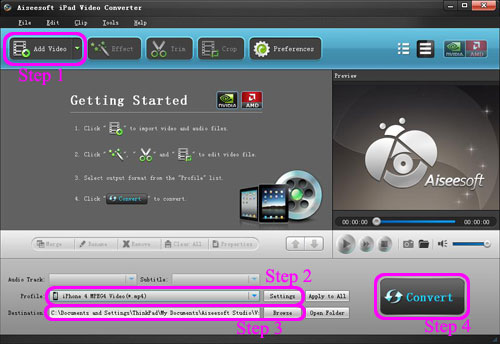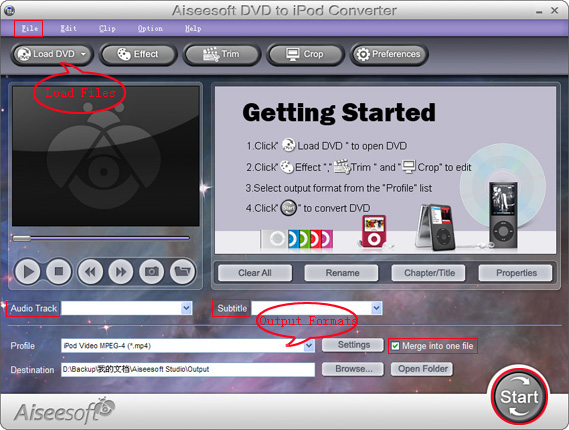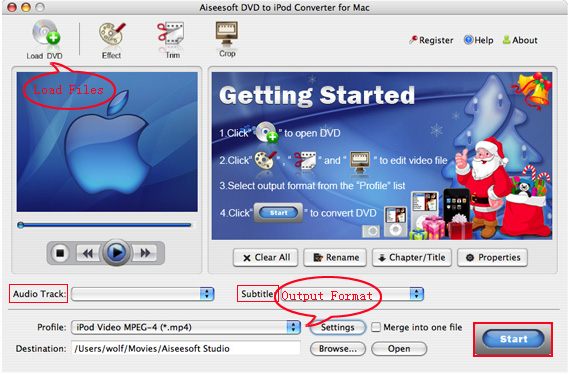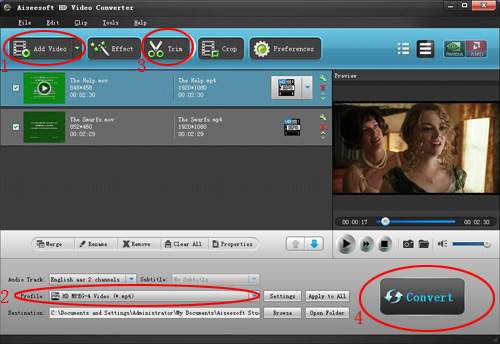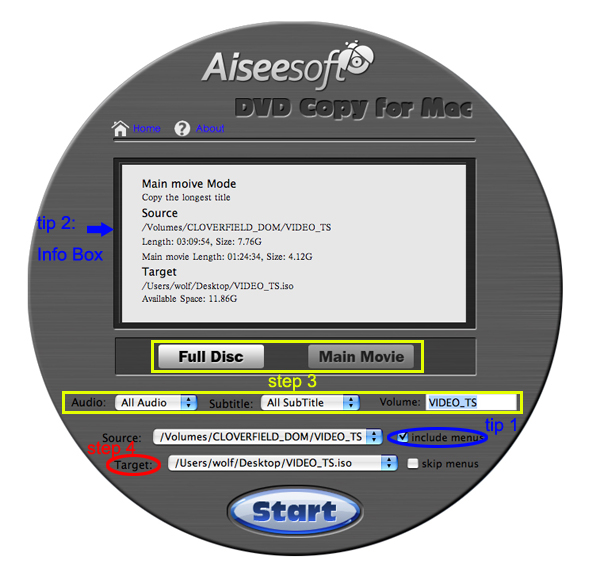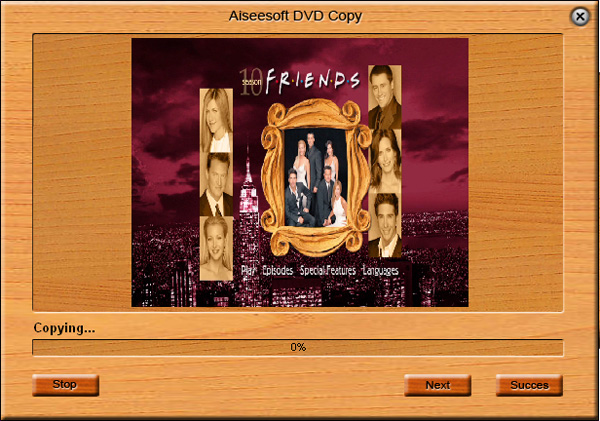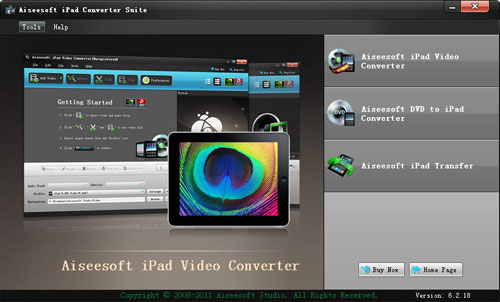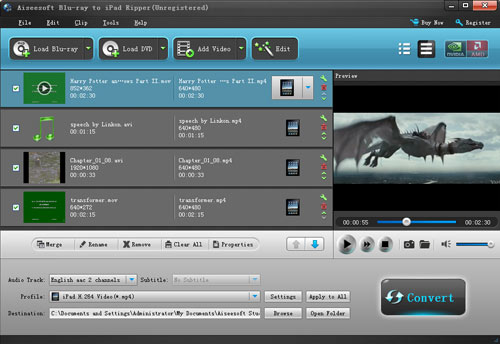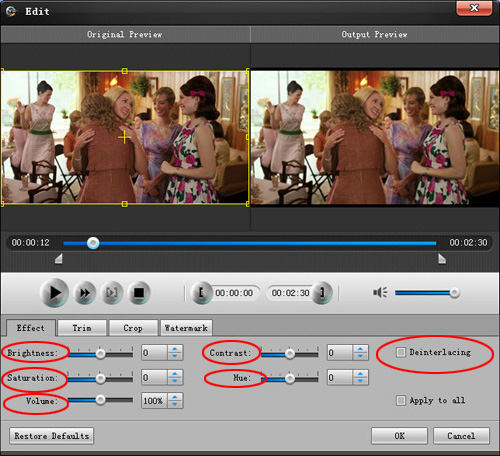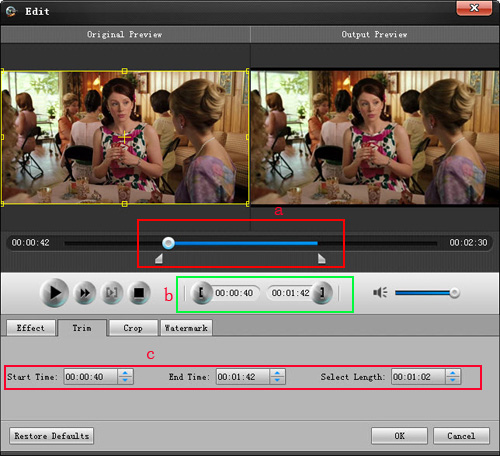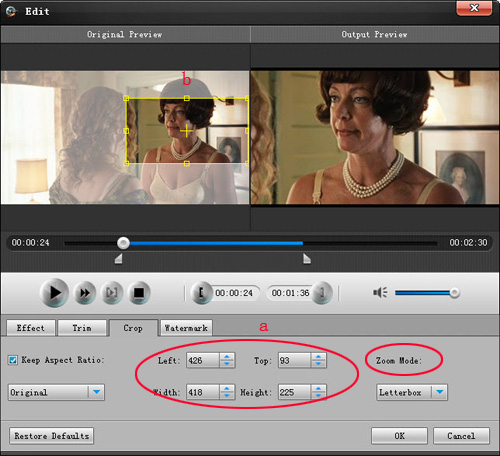According to the report of US media, leading IT magazine “eWeek” recently published an article, it is said that Apple’s iPad Tablet Personal Computer will be a tremendous shock to the notebook market, and it also listed the top 10 reasons about this.
1. Mobile factors
In the beginning, notebook could achieve a great success mainly because users could bring it to anywhere they want to go. But some laptops are too heavy, so it is not so convenient for users to move it freely. While iPad is not like this, it is much thinner and smaller than any laptop computers. So it has more advantage than laptop in mobility. Which is also laptop can never match.
2. The price
Nowadays, price of laptop is also very cheap, but it needs to cost users at least $499, so most of the users think that Apple iPad are more attractive. From the price point of view, 499 U.S. dollars is enough for consumers to own a high-end iPad product with large storage and。However, a 500 U.S. dollars laptops may only include some basic functions, and the storage is much smaller. As consumers do not like second-class product, if they chose between notebook and iPad based on the same price, you certainly will choose iPad product.
3. The charm of apple product
During the last ten years, Apple products can always provide user with unusual experience which is other equipment on the market can’t do. Therefore, Apple’s brand and logo is enough to enable consumers to choose iPad, rather than the laptop.
4. It is excellent than MacBook.
Why it would weaken the sales of Macbook? The reason is that Macbook is only a Interim Productions, it does not have the mobility like iPad and the power like Macbook Pro. So once consumers recognize these weaknesses, they will select MacBook Pro or iPad products, but not MacBook.
5. Apple’s App Store
Apple’s application store offers consumers a wide variety of applications, it is up to 250,000. Consumers in the store can also upgrade their Apple Tablet PC, In addition, in the store some expensive applications can also be downloaded for free or pay only a small fee. By contrast, some applications of notebooks are sometimes very expensive, though those applications may be more powerful. However, if users only need some basic and easy-to-use function, then Apple’s application store will give users a better experience.
6. Similar to an iPhone without charge
While Apple provides users with a 3G version iPad, this product requires users to pay only 15 dollars or 30 dollars per month, so most users think that iPad just like an iPhone without charge.
7. More “cool” equipment
iPad has been widely considered as a “cool” device, which is also one of the reason which make people feel it is worth buying one. Many consumers also indicated that they like to show in public with some cool and popular devices in high technology. iPad just provides them with this proud feeling, but laptops cannot give them this cool experience.
8. Multimedia
Of course notebooks can provide a more dynamic multimedia experience, because its browser supports Flash, but this function of laptops was retracted by environment. But to consumer, they need such a device with high mobility, and iPad is just like a computing they can move it freely. What’s more, it also has some fun features, while the main use of laptops is for work, so, iPad would be more attractive.
9. Most users are already hold a notebook
As some people are short of money but want to buy a new laptop would pay more attention to iPad. Because they can use the old computer they already have to do some work, and also they can enjoy some other funny functions that iPad offered to them. In addition, price of iPad is also cheaper than a laptop, therefore, users would select a iPad to replace the laptop.
10. Laptop makes you boring
As long as the iPad was compared with notebook, users will found that notebooks make you feel boring. They are heavy with a physical keyboard and seem outdated. But iPad can meet users’ needs, they are light and have soft keyboard.