2011年9月28日星期三
Best Solution to Convert and Transfer DVD video to iPad
2011年9月26日星期一
How to Enjoy Your Favorite Videos on Portable Devices at Will For Mac Users
Do you still feel frustrated that you can’t enjoy your favorite videos on portable devices at will?
Now, a professional software—Aiseesoft
Video Converter for Mac
can help you to solve all the problems. With it, you can convert between all popular video and audio formats with super fast conversion speed and high output quality, such as AVI, MP4, MOV, MKV, WMV, DivX, XviD, MPEG-1/2, 3GP, 3G2, VOB Video, MP3, AAC, and AC3 Audio etc. In addition, the best video converter for Mac can also extract audio from video file and convert video to MP3, AC3, and AAC…as you want.
OK, let’s move to how to use the amazing software.
Step 0: Download and install Aiseesoft Video Converter for Mac.
After a while, you can use the following interface:

Step 2. Load Video
You can load your video by clicking “Add File” button or clicking “File” button, you can choose “add file” on a drop-down list.
Step 3. Output format and Settings
From the “Profile” drop-down list you can find one format that meets your requirement.
After doing the 3 steps above, you can click “start” button to start conversion.
Wait a minute, the conversion will be soon finished.
Tips:
1. Trim
"Trim" function is for you to select the clips you want to convert.
There are 3 ways that you can trim your video.
a. You can drag the buttons(1) to set the start and end time
b. You can preview the video first and when you want to start trim click the left one of the pair buttons(2) when you want to end click the right one.
c. You can set the exact start and end time on the right side of the pop-up window.
It is for you to select the clips you want to convert.
2. Crop
Cut off the black edges of the original movie video and watch in full screen using the "Crop" function.
There are 3 ways that you can crop your video.
a. We provide 7 modes on our “Crop Mode”(1)
b. You can set your own mode on the right side of the pop-up window(2)
c. You can drag frame to set your own crop mode(3)
You can cut off the black edges of the original movie video and watch in full screen using the "Crop" function.
3. Snapshot and merge into one file
If you like the current image of the video you can use the “Snapshot” option. Just click the “Snapshot” button the image will be saved and you can click the “Open” button next to “Snapshot” button to open your picture.
If you want to make several files output as one you can choose “Merge into one file”.
If you are windows users, you can go to Aiseesoft Total Video Converter to get more information.
2011年9月25日星期日
Newly Upgraded MTS Converter Converts MTS/HD TS to All Popular Formats
Aiseesoft MTS Converter possesses powerful functions to convert M2TS, TS, and MTS files to almost all the popular video formats including AVI, WMV, MP4, 3GP, 3G2, MOV, FLV, MKV, SWF, MPG, etc. at a dramatically fast speed and high image/sound qualities. With this MTS Converter, you can convert one video to different formats at one time. Also, extracting audio from MTS files is allowed.
This updated MTS converter provides users with editing functions to customize the output files according to their preference. For instance, by using the MTS converter, you can trim your needed segment of the MTS file, crop the video frame to suit your players, and merge several video clips into one, and modify Brightness, Contrast, Saturation, Hue and Volume etc. After the conversion, you can enjoy MTS files on your portable devices comfortably and conveniently. Besides, the newly adopted NVIDIA® CUDA™ and AMD APP acceleration technology make it possible to convert MTS files in the fastest speed.
Price and Availability
MTS Converter is now priced at $35.00
System Requirements
OS Supported: Windows NT4/2000/2003/XP and Windows Vista, Windows 7Hardware Requirements: 800MHz Intel or AMD CPU, or above; 512MB RAM or more
2011年9月22日星期四
Aiseesoft DVD Ripper for Mac Gets Major Update
Aiseesoft, a top-ranking Windows and Mac Blu-ray/DVD/video converting software provider, announced a major update to DVD Ripper for Mac last Friday. This new DVD Ripper for Mac brings users a large number of new wonderful features and improvements. In general, this DVD ripping software for Mac is re-developed with Qt development framework, and it supports 5.1 Dolby surround sound and the WebM output video format. Also many other special and neat changes were made.
Detailed information of the updated DVD Ripper for Mac:
- More user-friendly graphical interface
- Enhance the ability of parsing DVD
- Improve the "Merge" feature
- Support outputting video without audio track
- Support adjusting output file volume
- Renew the output profile
- Support setting output video aspect ratio
Aiseesoft DVD Ripper for Mac is professional DVD ripping software designed for Mac users. It can help users rip any DVD to popular video files, like AVI, MP4, MOV, MKV, WMV, FLV, DivX, XviD, MPEG-1/2, 3GP, VOB, HD TS, HD MTS, HD M2TS, etc. on Mac. So this wonderful software enables customers to enjoy DVD movies on any portable devices, such as iPad, iPhone, iPod touch, smartphone, PSP, Android devices, BlackBerry, etc.
Also this Mac DVD Ripper has powerful video editing features. For instance, it can help customers cut off any DVD segment and convert it to video file, crop video frame, add any text/image watermark to their video, join DVD clips together, and even adjust video brightness/saturation/contrast/hue/volume.
System Requirements
OS Supported: Mac OS X v10.4 - v10.7
Hardware Requirements: 512MB RAM, Super VGA (800×600) resolution, 16-bit graphics card or higher.
2011年9月21日星期三
How to Rip DVD, Convert video and Backup your video/audio files on ipod on Mac
Fortunately, few days ago, I found some useful tools to solve all my problems.
Here, I want to share these experience with more friends.
First, I want to tell this article including three parts:
Part One: How to rip DVD to various video formats on Mac?
Part Two: How to convert video to what you wanted on Mac?
Part Three: How to backup your ipod stuff on Mac?
Ok, let me explain one by one.
Part One: How to rip DVD to various video formats on Mac?
Now, I’m using Aiseesoft DVD Ripper for Macto do that.
It provides a best and easy to rip dvd to various video formats, so you can enjoy dvd on your portable devices, such as: iPod, iPhone, PSP, Zune. etc
It’s easy to use, just few click:
Step 0: Download and install the dvd ripper for mac, and you will see the interface as follows:

Step 1: Place the DVD into your DVD drive and click the “Load DVD” button to load DVD.
Step 2: Select video formats from "Profile" drop-download list
Step 3: Set the special settings such as "trim","effect",etc to cater to your need and click "Start" to start your conversion.
Part Two: How to convert video to what you wanted on Mac?
You just need AiseesoftVideo Converter for Macto help you.
And I don’t want to talk more, you just can have a try by yourself
Here is how to use it:
Step 0: Download and install this video converter for mac. And you can see the following interface
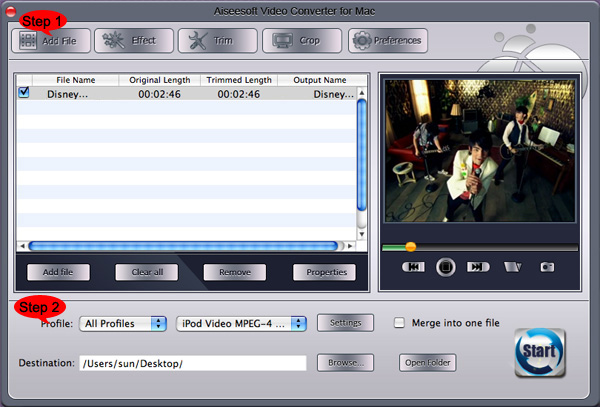
Step 1: Click the "Add File" button to load your video
Step 2: Select the output profile and output Video settions.
You can cut a clip of your video by using its "Trim" function
You can merge a few videos into one file by clicking "merge into one file"
You can crop the black edge of your video to adjust your video to your iPod screen to get the best view.
Then click the "Convert" button to sart the conversion.
Part Three: How to backup your ipod stuff on Mac?
Easy to solve this problem too.
AiseesoftiPod to Mac Transfercan copy your selected video, audio and image files to your Mac immediately without any loss
Ok, just few clicks, you will finish the work.
Step 0: You need download Aiseeosft iPod to Computer Transfer
Step 1: Plug your iPod to your Mac, and pick up what you want to backup
Step 2: Click “iPod to Mac” and find where to put your iPod info on your Mac and click “Open”
Few seconds later, your iPod songs will be on your Mac.
2011年9月20日星期二
How to Rip Blu-ray Movie to iPad 2
First of all, you need to download Blu-ray to iPad 2 Converter and install it.
Step 1: Run the software and load Blu-ray disc
After installing this Blu-ray to iPad 2 Ripper, you could load the Blu-ray disc. Then you can see the interface as below.

Step 2: Choose audio track and subtitle
If the Blu-ray movie has more than one audio track and subtitle, this Blu-ray to iPad 2 Ripper will list all of them for you to choose. You can select your preferred one for the output video.
Step 3: Choose profile and set output parameters
Aiseesoft Blu-ray to iPad 2 Converter provides users with numerous output profiles to choose. You can choose any one from the drop-down list. Also you can click the "Settings" button to enter the settings interface to do further settings.
You are allowed to adjust Video Encoder, Frame Rate, Video Bitrate, Resolution, Audio Encoder, Sample Rate, Channels, and Audio Bitrate.
Step 4: Edit video effect
In order to output a perfect iPad 2 video, you can also edit video effect. Click the "Edit" button to enter the "Edit" interface. Here, you can trim video length, crop video frame, watermark video, modify video playing effect, etc.
Step 5: Start converting
After all these settings and editing, you can start the Blu-ray to iPad 2 ripping process by click the round button in the lower right corner.
2011年9月19日星期一
Aiseesoft iPad 2 Transfer Assists File Transfers
Aiseesoft iPad 2 Transfer is specially designed for PC users to transfer files between iPad 2 and a computer. This transferring software can help you export video, audio and photo files from computer to iPad 2. Also this software has the ability to convert DVD/video/audio files to iPad 2-compatible formats and transfer the converted files directly to iPad 2. This iPad 2 Transfer can create a backup of iPad 2 files to a local disk on a computer. Users therefore have no need to worry about files going missing.
This iPad 2 Transfer provides users with many user-friendly features. For instance, all information about your iPad 2 including picture, type, capacity, version number, serial number and format will be clearly shown on the main interface, and the "Search" function can help you search your files in the categories of Genre, Artist, and Album.
This software supports not only iPad 2, but also the first generation of iPad and all versions of iPhone and iPod. It is also perfectly compatible with the latest iOS 4.3.
If you want to transfer ePub files between iPad 2 and computer, you probably need the help of iPad 2 ePub Transfer. This software is specially optimized for transferring ePub files. With iPad 2 ePub Transfer, you can easily export local ePub to iPad 2 and transfer ePub from iPad 2 to computer.
System Requirements
OS Supported: Windows NT4/2000/2003/XP and Windows Vista, Windows 7
Hardware Requirements: 800MHz Intel or AMD CPU, or above; 512MB RAM or more
2011年9月18日星期日
Best iPad Converter Reviews
No. 1 iPad Converter Suite
iPad Converter Suite is the first choice for all because it can rip DVD, convert video to iPad and transfer files from iPad to computer. Only program can do almost all things.
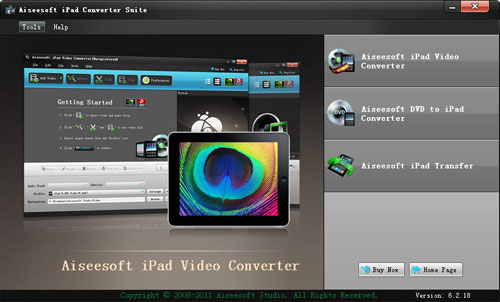
No. 2 Free iPad Video Converter
iPad Video Converter is a wonderful simple and easy iPad video converter. It can convert almost all video formats to iPad which lets you enjoy watching any video on your iPad anywhere and anytime.
No. 3 DVD to iPad Converter
DVD to iPad Converter is mainly to rip DVD for iPad to MPEG, MP4, AVI, WMV, RM, DivX etc..
In addition, these programs above are good video editor. They can trim, crop and add watermark to video. All are so easy to meet your requirement.
2011年9月13日星期二
Aiseesoft Updates Blu-ray Ripper to Support Removing MKB V24 Copy Protection
With this Blu-ray Ripper, users could conveniently rip any Blu-ray Disc to nearly all popular video and audio formats, such as MP4, AVI, WMV, MKV, FLV, SWF, and even HD video including HD AVI, HD XviD/DivX, HD MP4, MOV, HD WMV, and so on. Also this Blu-ray Ripper can convert Blu-ray to most popular portable devices, such as iPad (iPad 2), iPhone, iPod, PSP, BlackBerry, Android phones, etc. Moreover, the powerful video editing functions can help users customize output video effect.
If you are an iPad user, Aiseesoft Blu-ray to iPad Ripper is specially designed for you. This Blu-ray to iPad Ripper could rip any Blu-ray movie to iPad compatible video and audio formats by removing any copy protection. Besides of Blu-ray Disc, this software also supports converting DVD and popular video files.
System Requirements
OS Supported: Windows NT4/2000/2003/XP and Windows Vista, Windows 7
Hardware Requirements: 800MHz Intel or AMD CPU, or above; 512MB RAM or more
2011年9月12日星期一
Aiseesoft Upgrades Total Video Converter to Support the AMD APP Acceleration
The redesigned user interface of this best Total Video Converter brings customers more user-friendly operations. We introduce the "List view" display mode to show the loaded source files, and the file list area can provide more file information and allow you to perform more operations on the selected video directly.
Since a long time ago, we have adopted the NVIDIA® CUDA™ technology in our software, which enables the Blu-ray/DVD/video converting software to convert files with 6x higher converting speed while running on the computer with a CUDA-enabled GPU. Now our software engineers also introduced the AMD APP acceleration technology to this Total Video Converter. And if your computer possesses an AMD APP-enabled GPU, this Video Converter, using the AMD graphics processors (GPU) together with CPU, will speed up the video converting process.
Besides of the two significant improvements, there are also some other interesting updates:
- Support multi-language: English, Japanese, German, and French;
- Improve the MKV decoding technology;
- Support 5.1 channel audio;
- Improve the "Merge" feature;
- Support DE, CUE and WebM file;
- Support outputting video without audio track;
- Optional Aspect Ratio Settings & Zoom Mode;
- Support adjusting output file volume
- More output profile options
After this major upgrade, this Total Video Converter can provide customers with much better service while converting video files and editing output video effect. To learn more information about this video converting software, please visit: http://www.aiseesoft.com/total-video-converter.html.
System Requirements
OS Supported: Windows NT4/2000/2003/XP and Windows Vista, Windows 7
Hardware Requirements: 800MHz Intel or AMD CPU, or above; 512MB RAM or more
2011年9月9日星期五
How to convert MTS to iPhone?
MTS is the video format created by HD Camcorders, especially AVCHD Camcorders. These MTS video clips memorize the happiness of trips, parties or some other things like this. However, the MTS format is not compatible with most smart phones. If you want to watch the MTS video on iPhone, you need a professional tool to convert MTS to iPhone compatible MP4 video format.
I strongly recommend you to try Aiseesoft MTS to iPhone Converter, which is the best assisting tool for you to convert MTS/ M2TS to iPhone fast. Then you can freely enjoy the wonderful videos on iPhone.
Step 1: Install MTS to iPhone Converter
Free download this professional MTS to iPhone Converter and install it on your computer.
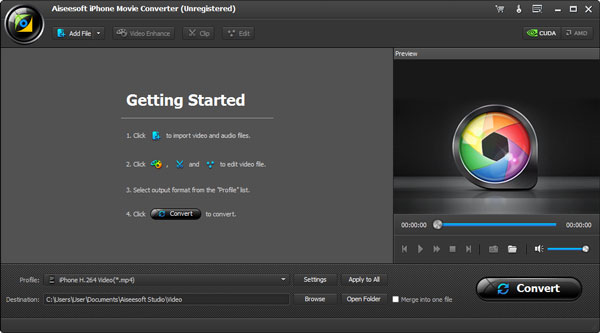
Step 2: Load MTS videos to this iPhone Video Converter
Now you can click the "Add Video" button to select the MTS/ M2TS files. Then all the source MTS videos will be listed on the interface.
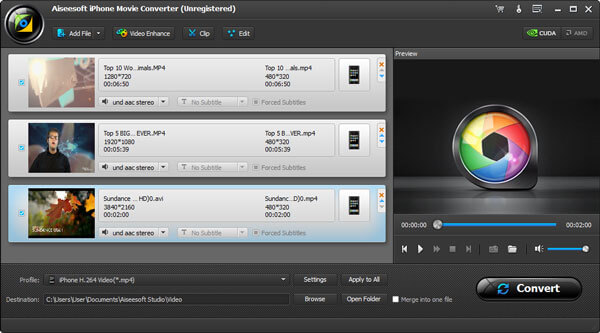
Step 3: Set output format for iPhone
Then you can click on the "Profile" drop-down list. In the submenu you will find "Apple iPhone > iPhone MPEG4 Video (*.mp4)" or "Apple iPhone > iPhone H.264 Video (*.mp4)". There are also some other output formats, you can select any one of them according to your needs.
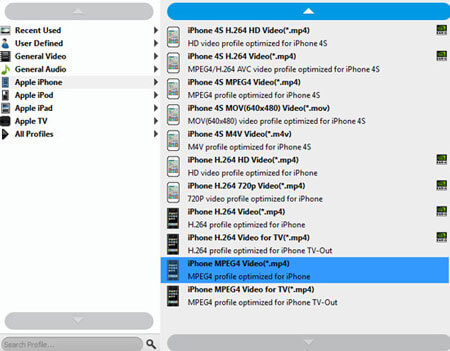
Tips: if you owns the iPhone 4, you can also choose the "iPhone 4 H.264 720p Video (*.mp4)" to maintain best video quality.
If you want to specify your own output settings, you can click the "Settings" button to enter the "Settings" window. Here you can set video encoder, frame rate, video bitrate, resolution, audio encoder, sample rate, channels, audio bitrate, and aspect ratio.
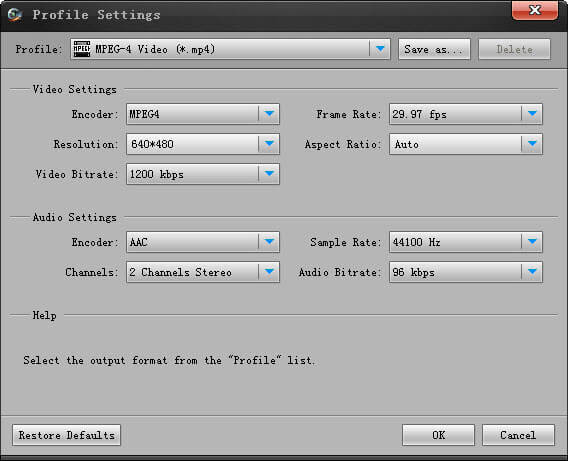
Step 4: Adjust iPhone video effect
If you want to adjust the output iPhone video effect, you can join MTS together, split and convert partial of the MTS file, crop video frame, etc. You can click the corresponding button on the toolbar to enter the "Edit" window.
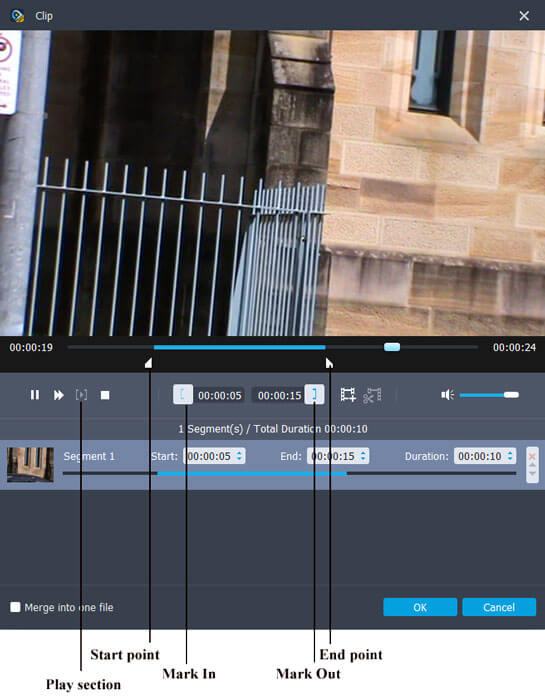
Step 5: Start to convert MTS to iPhone
Click on the "Convert" button to start to convert MTS video to iPhone.
After conversion you may transfer the output video to your iPhone with the help of iTunes or Aiseesoft iPhone Transfer. Now you can enjoy your favorite footage wherever and whenever.
How to convert MPEG to iPhone?
MPEG (Moving Picture Experts Group) is the name of a family of standards used for coding audio-visual information (e.g., movies, video, music) in a digital compressed format. With the very sophisticated compression techniques, MPEG files are much smaller for the same quality.
Apple iPhone supports playing MP4 and H.264 video. If you want to enjoy the MPEG (MPEG-1/MPEG-2) video on iPhone, you need the help of a professional MPEG to iPhone Converter. Aiseesoft iPhone Movie Converter is the best MPEG to iPhone Converter to help you enjoy the MPEG video on iPhone. This guide will help you convert MPEG to iPhone video successfully step by step.
Step 1: Install MPEG to iPhone Converter
First, you need to free download this MPEG to iPhone Converter and install the program on your computer. After launching the application, you can see the interface as below.
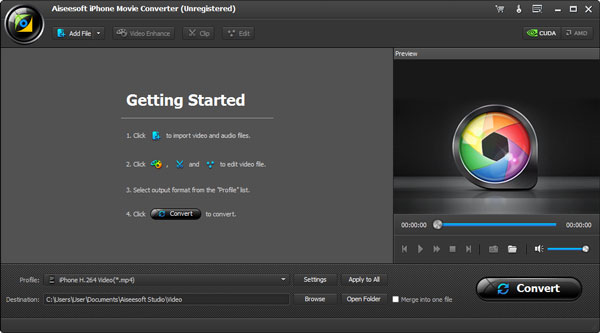
Step 2: Add MPEG video
You can click the "Add Video" button to input the MPEG file you want to convert.
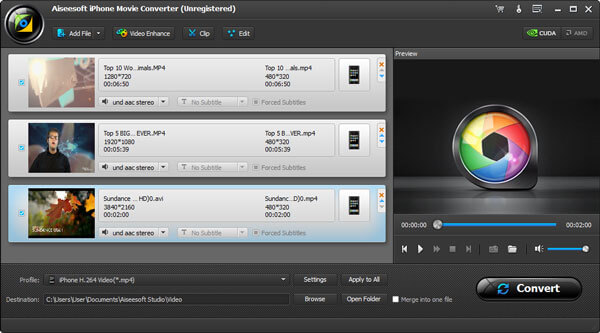
This iPhone Movie Converter provides users with a built-in player, which can help you preview the video effect. When your video is playing, you can capture the excellent pictures by clicking the camera icon.
Step 3: Customize output video effect
If you are not satisfied with the MPEG video effect, this MPEG to iPhone Converter provides you with powerful video editing features.
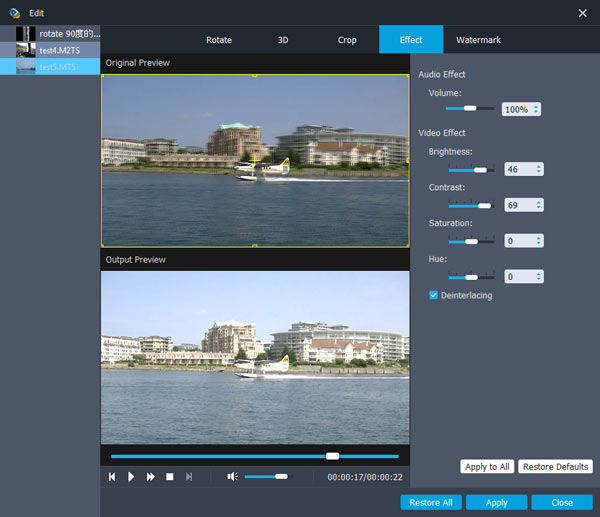
You can click the "Trim" icon in the main menu to enter the trim window. Then you can set the start time and end time to specify the video length.
Also you can set brightness, contrast, saturation, hue and volume in the effect window, add text/image watermark in the watermark window and crop video frame in the crop window.
Step 4: Choose output iPhone format
Now you can click the "Profile" drop-down list to choose the output iPhone format for the MPEG video. For instance, you can choose "Apple iPhone > iPhone MPEG4 Video (*.mp4)".
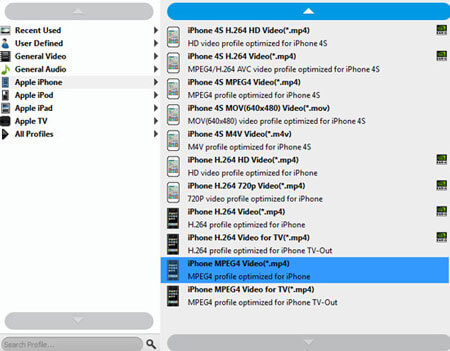
Also you can set numerous output settings by clicking the "Settings" button. In this window, you can set video encoder, frame rate, video bitrate, resolution, audio encoder, sample rate, channels, audio bitrate, and aspect ratio.
Step 5: Convert MPEG to iPhone
The last step is to click the "Convert" button in the main menu to convert the source MPEG video to iPhone compatible video and audio formats. And this wonderful MPEG to iPhone Converter will bring you a wonderful iPhone video with perfect output quality after a few minutes or hours.
2011年9月8日星期四
How to Backup iPod Files to PC or Mac
It includes 2 parts:
Part 1: How to transfer iPod songs and videos to computer for Windows users
Part 2: How to transfer iPod songs and videos to Mac.
Part 1: How to transfer iPod songs and videos to computer for Windows users
Software Requirement: Aiseesoft iPod to Coumputer Transfer
It is a powerful iPod to computer transfer that can transfer all the iPod things to your computer; most importantly it supports all the iPods, from the oldest one to iPod nano-chromatic.
Step 1: Connect your iPod to your computer
When you plug your iPod into your computer, Aiseesoft iPod to Computer Transfer can automatically load your iPod into it.
Step 2: Choose songs
Choose the songs, videos, and other things that you want to backup at the top of the window. (1)
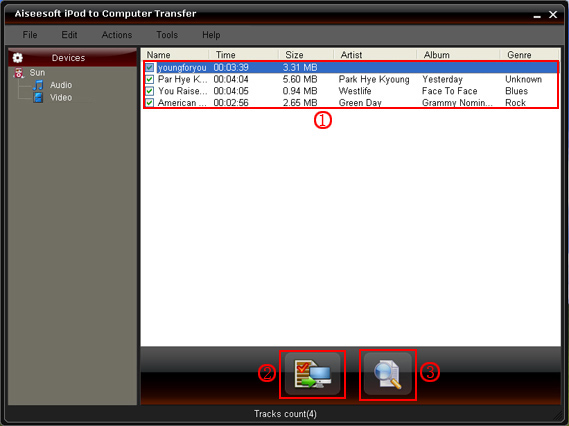
Step 3: The most important and the last thing you need to do are to click the “export to pc” button. (2).
After you click “export to pc” button a pop-up window will appear and with it you can choose where you place your iPod songs and videos.
Few seconds later you will have your iPod songs, videos and other things on your computer.
Part 2: How to transfer iPod songs and videos to Mac
Step 1: Download Aiseesoft iPod to Mac Transfer.
For Intel: http://www.aiseesoft.com/downloads/mac/ipod-to-mac-transfer-intel.dmg
For PPC: http://www.aiseesoft.com/downloads/mac/ipod-to-mac-transfer-power-pc.dmg
And install it.
Step 2: Plug your iPod to your Mac and run Aiseesoft iPod to Mac Transfer. It will find your iPod automatically.
Step 3: Just click Music and all of your music on your iPod will be listed, so you can pick up which songs you want to transfer. (Click “Video”/“Picture”, if you want to backup your videos and image.)
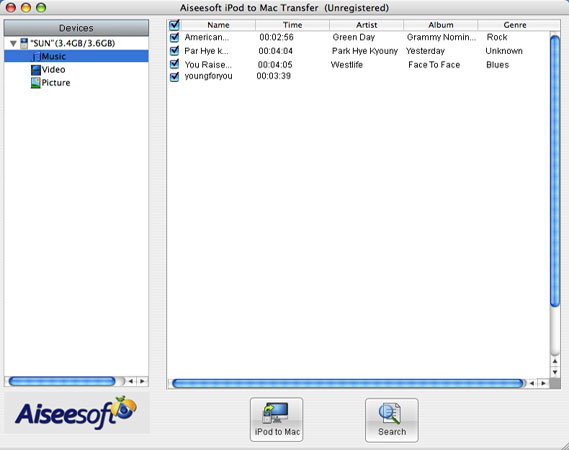
Step 4: Click “iPod to Mac” and few seconds later you will get your iPod songs on your Mac.
2011年9月7日星期三
How to Rip Blu-Ray DVD and Common DVD to iPad/iPhone/iPod
It is a great choice to put Blu-ray DVD to iPad/iPhone/iPad. Aiseesoft Blu-Ray to iPad Ripper is the professional software that can rip Blu-ray DVD, common DVD and convert video to iPad/iPhone/iPod with good output quality, easily and fast.
How to Rip Blu-Ray DVD to iPad Format?
Tools you need:
1. Blu-Ray DVD Driver
2.Blu Ray to iPad Ripper
Preparation:
You need install and run this Blu-Ray to iPad Ripper
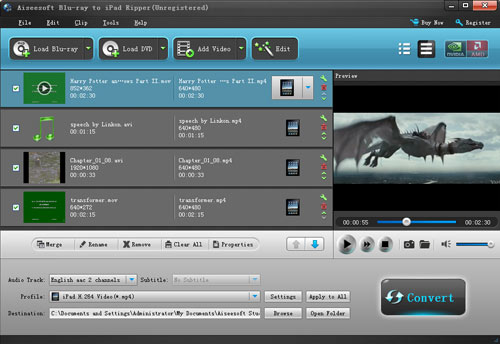
Step 1: Load your BD
Load your BD disc in to your Blu-ray driver.
Step 2: Output Profile
Choose your output profile from the drop-down list according to your need. You choose output format as your devices and also with specific video format.
You can also set the specific settings of your output video, such as “resolution” “video bitrates” “encoder” and so on.
After you have done all the tings above, you need to click the start button to convert your Blu-ray disc.
Tips:
You can also do many video editing works about your output video.
1. Effect:
You can adjust the “Brightness”, “Contrast”, “Saturation” of your output video and also you can select to use the “deinterlacing” function which make your video more enjoyable.
2. Trim
To pick up any part of your BD movie to converter, you can use “Trim” function.
3. Crop
You can choose any play area to convert by using the Crop function.
4. Watermark
You can add your own watermark on the output video, the watermark can be words and also picture. You can choose the font of your words and other really enjoyable function.
2011年9月4日星期日
Full Guide: How to Convert DVD to MP4, AVI, 3GP, iPod ......
However, when we travel, when the disc is broken, when we want to backup the DVD movies, when we want to share the movies with friends, when we want to make usage of the movie, what should we do?
Convert DVD to video video formats you need.
This guide aims to show you how to convert DVD to different video format both for windows/mac users.
Part 1: How to Convert DVD on Windows with DVD Ripper

Step 1: Load DVD
Put your DVD to your DVD Drive and click “Load DVD” button to add your DVD
Step 2: Choose Profile
Choose your output video profile from a drop-down list.
Step 3: Start Conversion
Part 2: How to Convert DVD on Mac with DVD Ripper for Mac

Step 1: Load DVD
Click the “Load DVD” button, find the DVD folder of the movie you want to add from your DVD-ROM, and Click “Open”.
Step 2: Choose output profile and settings
Selecting output format is really easy, you can chose your output format according to your devices players and the default setting works great.
For a veteran of digital player, you could customize your own settings by clicking “Settings” button to chose your own video resolution, frame rate, bit rate, encoder, etc.
Step 3: Start Conversion
If you want to convert both DVD and videos, here is a really powerful DVD Converter Suite . It can help you to convert DVD and videos easily. It can also help you to backup the iPod music and videos to your computer.
2011年9月3日星期六
How to rip Blu-ray to WMV?
If you are looking for the professional converting tool to rip your Blu-ray movie to WMV format, this is the right place.
Here we recommend you the best Blu-ray to WMV Ripper – Aiseesoft Blu-ray to WMV Ripper. With this Blu-ray ripping software, you can conveniently rip any Blu-ray movie to WMV with perfect output quality. It provides you with a solution to enjoy your Blu-ray movie on computer or some portable devices.
Also this Blu-ray to WMV Ripper owns the ability of removing different copy protections of your commercial BD discs, like AACS, BD+, MKB, etc.
Step 1: Install and launch Blu-ray to WMV Ripper
First you should free download this Blu-ray to WMV Ripper and install it on your computer.
Insert your Blu-ray disc to the Blu-ray drive and launch our Blu-ray to WMV Ripper. Then you can click the "Load Blu-ray" button to input all the Blu-ray playlist to this software.

Step 2: Choose WMV as the output format
Next, you should go to the "Profile" drop-down list and choose "WMV – Windows Media Video (*.wmv)" as the output video format.

If you are not satisfied with the video settings, you can have them changed. Press the "settings" button right beside the "Profile". Then you are able to change the video resolution, bit rate and frame rate.
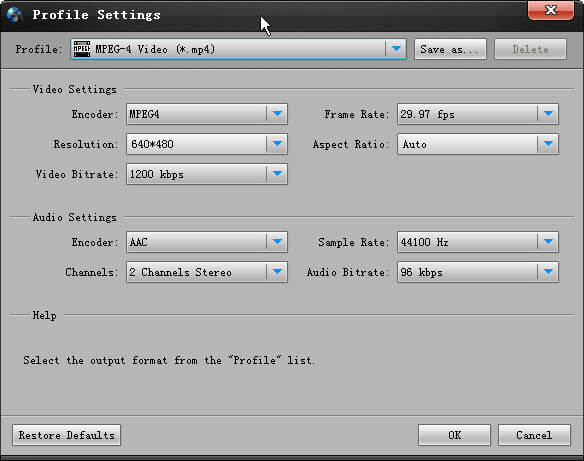
Step 3: Edit the Blu-ray movie
This step is optional. If you want to improve the video quality or add some personalized marks to your video, you can click the "Edit" button on the main interface to enter editing interface.
Here you can trim video length (cut off any Blu-ray segment you want to convert), crop video frame (get rid of backdrops and black borders), watermark video (add text or image watermark), and modify video effect (adjust the video effect, contrast, saturation, brightness, hue and volume).
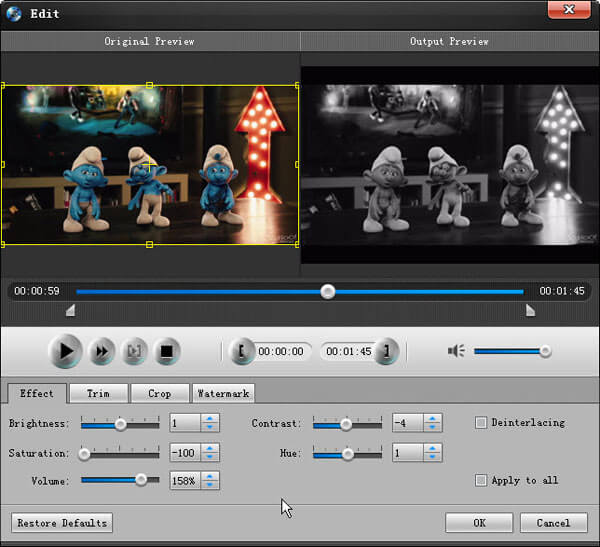
Step 4: Start to rip Blu-ray to WMV
Now you can start the Blu-ray to WMV conversion by clicking the "Convert" button. And this Blu-ray to WMV Ripper will do the rest for you. After the conversion, you can conveniently enjoy the WMV video on your computer or any portable devices.
2011年9月1日星期四
Aiseesoft Releases a Series of iPad 2 Assistant Tools for Mac OS
All together, Aiseesoft introduced 3 kinds of video converting software – Blu-ray to iPad 2 Ripper for Mac, DVD to iPad 2 Converter for Mac, and iPad 2 Video Converter for Mac. Aiseesoft iPad 2 Video Converter for Mac is the most professional video converting software for iPad 2 to convert any popular video format to iPad 2 on Mac. Aiseesoft DVD to iPad 2 Converter for Mac can help you rip any DVD movie to iPad 2 video and audio formats with perfect output quality. The Blu-ray to iPad 2 Ripper for Mac enables users to convert not only Blu-ray discs, but also DVD and video files to iPad 2. All this video converting software provides users with strong video editing functions (trim, crop, merge, watermark, etc.) to customize output video effect.
If users need help or have issues with file transfers between iPad 2 and Mac, Aiseesoft prepares the iPad 2 Manager for Mac, iPad 2 to Mac Transfer and iPad 2 ePub Transfer for Mac. The iPad 2 Manager for Mac can realize transferring files between iPad 2 and Mac. It can help users backup iPad 2 video, audio and image files to Mac and export local files to iPad 2. Also it can convert DVD/video/audio files to iPad 2 compatible formats while transferring. Aiseesoft iPad 2 ePub Transfer for Mac focuses its function on transferring ePub files between iPad 2 and Mac. With this software, users can conveniently enjoy ePub books on iPad 2 without worrying about files missing.
Aiseesoft iPad 2 to Mac Transfer is a one-way transferring tool. It can assist users with transferring iPad 2 files to local disk on Mac. Movies, music and photos can then be enjoyed on Mac and shared with friends freely.
Also, Aiseesoft has released a software package- iPad 2 Converter Suite for Mac, which is packed with DVD to iPad 2 Converter for Mac, iPad 2 Video Converter for Mac and iPad 2 Manager for Mac. With this all-in-one software, users can conveniently finish all multi-media processing operations and freely enjoy the wonderful iPad 2.
System Requirements
Processor: PowerPC® G4/G5 or Intel® processor
OS Supported: Mac OS X v10.4 - 10.6
Hardware Requirements: 512MB RAM, Super VGA (800×600) resolution, 16-bit graphics card or higher.